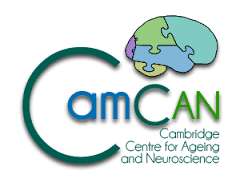eduroam on Windows 11
These instructions are for configuring wireless access to eduroam on Windows 11 using the built-in wireless networking configuration utility.
Configuration Steps
- Click in the ‘Search’ box on the ‘Taskbar’, and type “Control Panel”. Click on that on the ‘Start Menu’.
![]()

- Then click on ‘Network and Internet’, then ‘Network and Sharing Centre’.
- Click on ‘Set up a new connection or network’.

- From the list of available wireless networks choose ‘Manually connect to a wireless network‘, then click ‘Next’.

- You will then be asked for information about the wireless network. Configure the window so that it looks like it does in the image below, then click ‘Next’.
- In the Network name box, type “eduroam” (note the lower-case ‘e’).
- From the drop-down lists:
- For Security type choose ‘WPA2-Enterprise’ (or ‘WPA-Enterprise’ if your wireless card doesn’t support WPA2).
- For Encryption type choose ‘AES’ (or ‘TKIP’ if your wireless card doesn’t support AES).

Select ‘Next’. You should now be told that eduroam has been successfully added. Select ‘Change connection settings’.
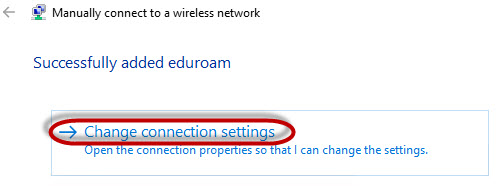
This will bring up the network wireless connection properties.
- On the ‘Connection’ tab un-check ‘Look for other wireless networks while connected to this network’. The result should look as below:

- Select the ‘Security’ tab.
- From the drop-down list ‘Choose a network authentication method’ ensure ‘Protected EAP (PEAP)’ is selected.
- Select ‘Settings…’

- Complete the settings in this dialogue box as shown:
- Make sure ‘Verify the server’s identity by validating the certificate’ is ticked.
- From the list of ‘Trusted Root Certification Authorities’ find ‘CA-CBSU-01′ and tick the box next to it.
- If ‘CA-CBSU-01′ is not in the list of ‘Trusted Root Certification Authorities’, follow the procedure here to install it.
- Once installed it may not automatically appear in the list. In that case, click ‘Cancel’, then ‘Settings’ again in the previous step.
- Choose ‘Don’t ask user to authorise new servers or trusted CAs’ from the drop down list.

- The drop-down list under ‘Select Authentication Method’ should already have ‘Secured password (EAP-MSCHAP v2)’ selected – select the ‘Configure…’ button next to it to open the ‘EAP MSCHAPv2 Properties’ dialogue box:

- Untick the box next to ‘Automatically use my Windows logon name and password (and domain if any)’ then select ‘OK’, then select ‘OK’ to close the ‘Protected EAP Properties’ dialogue box.
- Click ‘OK’, then ‘OK’ again to go back to the ‘Eduroam Wireless Network Properties’ page.
- Now, from the ‘Security‘ tab select ‘Advanced settings’.
- From the ‘802.1X’ settings tab select ‘User or computer authentication’, from the pull down menu, then select ‘OK’.

- Select ‘OK’ to close all the various dialogue boxes.
- Select ‘Close’ to close the ‘Manually connect to a wireless network’ window.
- Now click on the little computer icon in the tool tray, then the right arrow on the wireless icon.

- From the menu, click on ‘Eduroam’, ensure ‘Connect automatically’ is ticked, then click ‘Connect’.

- You should now be asked for your Eduroam credentials, which have to be entered in a specific format, namely “user@domain”.
- For CBU users the domain would always be “mrc-cbu.cam.ac.uk”.
- So if you CBU username was “xy99”, you would enter “xy99@mrc-cbu.cam.ac.uk”.
- Substitute “xy99” with your own CBU username, enter your password in the box below that, then click “OK”.
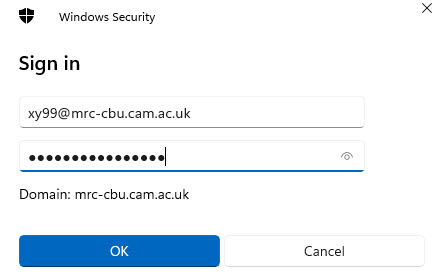
- You should now be connected to eduroam, as shown below:

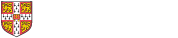
 MRC Cognition and Brain Sciences Unit
MRC Cognition and Brain Sciences Unit